はじめに
行き慣れていない土地だと地図に頼りたくも通信できなくて、道に迷ってしまって時間のロスになってしまわないように、事前にオフラインマップをダウンロードしておきましょう。
今回はGoogle MapsのiPhoneなどのアプリでオフラインマップのダウンロードをご紹介します。(Google MapsのアプリをiPhoneにダウンロードしていることを前提とします。)
オフラインマップのダウンロード方法
1-A.ダウンロードしたい場所を検索しましょう。検索する(写真の「浅草」と入っている部分をクリックすると文字を打てます)と下の写真のように表示されるので(表示されない場合は1-Bへ)、赤枠の「ダウンロード」を押下する。4へ(1-Bから3は飛ばしてください)。
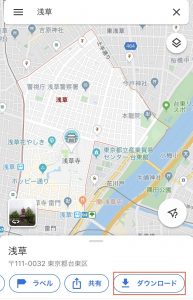
1-B.「ダウンロード」が表示されない場合、ダウンロードしたい場所を検索する。赤枠のメニューを押下する。
このやり方は、1-Aと比べて大きい範囲で地図をダウンロードしてしまうので、iPhoneなどに容量の余裕がない場合は、地名で絞って1-Aのやり方でダウンロードしてください。

2.「オフラインマップ」を押下する。
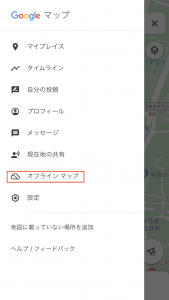
3.赤枠の「自分の地図」を押下する。
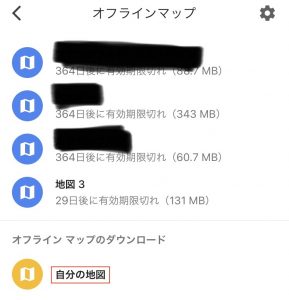
4.下の写真のように地図が表示されるので、良ければ「ダウンロード」を押下する。再調整したい場合、「キャンセル」する。
ダウンロードサイズも大きいので、wi-fi環境でダウンロードした方が良いでしょう。

5.地図の名前(地図1など)を編集したい場合、画面右上の「編集ボタン」を押下する。編集ボタンが表示されていない場合(下の写真のような場合)、画面右上の赤枠を押下する(何も表示されていないが、とりあえず押す)。
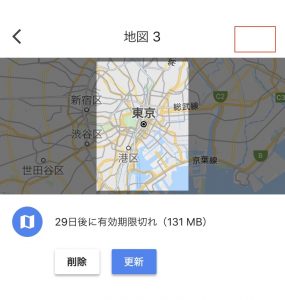
6.地図の名前を変更できるので、名前をつけて「保存」を押下する。
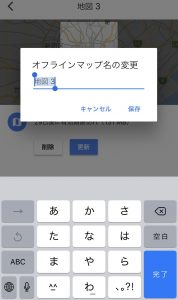
使用方法
ダウンロードしたのはいいけど、どうやって使用したらいいのか。通常通りに使用してください。
Google Maps のサポートに明記されています。
地図をダウンロードした後は、通常と同じように Google マップ アプリを使用できます。インターネット接続が遅い場合や利用できない場合は、オフライン マップを使って経路が表示されます。
おわりに
近々旅行に行くので、オフラインマップをダウンロードしておこうと思って、ダウンロードしたのは良かったのですが、オフラインのマップ名をどうやって変えるのかわからなくて調べたところ、「編集ボタン」を押下してくださいとのこと、、、編集ボタンないやん!と思って、いろいろ画面を触っていると、まさかの何も表示されていないところで反応したのでびっくりしました。備忘録としても残しておきます。